無いーって言ってたUSBメモリーが見つかったからCentOS6.3インストールした時の画面を再現してみたって感じで紹介してみるテスト。
前提条件としては先に紹介したXeonを若干無理矢理搭載したHP dc7800usにx86版を自宅サーバ用にインストールしました。
再現に辺り、Oracle VirtualBoxを用いて画面キャプチャー類を撮影してます。その為、BIOS画面や一部HDD名などは実機とは異なります事を予めご了承願います。
さて、さっさと行きましょう。
インストールに用いたISOファイルは「CentOS-6.3-i386-bin-DVD1.iso」です。
イメージファイルはミラーサイトなどから入手してDVD-Rに焼き込んでおきましょう。
ちなみに、ISOファイルを入手する際に「CentOS-6.3-i386-LiveDVD.iso」や「CentOS-6.3-i386-LiveCD.iso」など、最近流行のCDやDVD1枚で起動出来たりインストール出来たりする素敵でお手軽なモノもありますが、CentOSの場合は言語選択画面で(CD/DVDから起動させてるが為に読み込み待ちの間に)タイムアウトになり半強制的に英語画面で先に進んでしまう事が多々あるので正直オススメできません。
※この挙動はバグに近い挙動だと思うんだが、CentOS作ってるコミュの中の人、どうにかなりませんかねぇ?
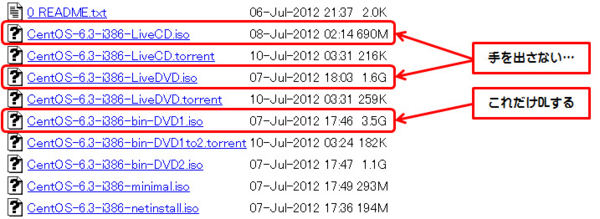
ISOファイルをDVDメディアに焼き込んだら、CentOSをインストールするPCの電源を投入し、Bootメニューを表示させておきましょう。
Bootメニューは、一般的にCD/DVDドライブから起動させるか、HDDから起動させるか、(スッカリ消え失せた)FDDから起動させるかを選択する画面です。機種によっては表示されない場合がありますが大体は起動した時に何かメッセージが表示されるので、そのメッセージに従って下さい。

今回再現っぽい何かと言う事で仮想PCのBIOS画面になりますが、こいつの場合は画面下部に「Press F12 to select boot device.」と表示されてますので、F12キーを押すとブートメニューが表示されます。
色々と手法はありますが、少なくともこのブートメニューを表示させている間にCD/DVDを突っ込むのが一番無難だと思います。
DVDを投入したら、機種にもよりますが「Boot CD-ROM」とか「Boot DVD-ROM」って書かれてる部分を選んでEnterキーをッターンして貰えればおk。
もしBootメニューが無い場合は、起動順序の設定がどーたらこーたらってパターンですが説明が面倒なので以下省略
※BIOSを設定する必要があるので各々で確認して下さい・・・
上手くDVDから起動すると次のような画面が表示されます。

基本的にほっといても勝手に動き出しますが、「Install or upgrade an existing system」を選んでッターンすると起動し始めます。
その他のメニューは、問題発生時に利用したり、スペックの都合上選択したりするので、とりあえずインストールするって場合には選ばなくても大丈夫です。
しばらくすると変なメッセージを表示します。
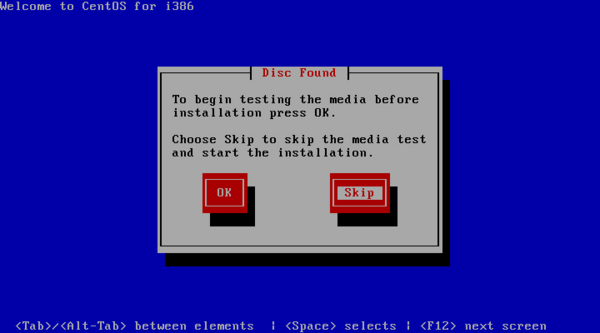
これはインストール用のDVDがキチンと焼けてるかチェックするかい?って確認メッセージです・・・が、大体は上手に焼けてると思うので「Skip」を選んで大丈夫です。
ちなみに、TabキーでOK/Skipを切り換えてEnterキーをッターンって流れですのでマウスが使えないと慌てない事。
またまたしばらくすると「CentOS6」って書かれた変な画面が表示されます。

やーっとマウスが使えるインストール画面に辿り着いたことになるので、意気揚々とマウスカーソルを「Next」って書かれたトコに移動してクリックして次の画面に進んでください。
何かよく分からんけど見た目の雰囲気的に言語選択っぽい画面が表示されます。
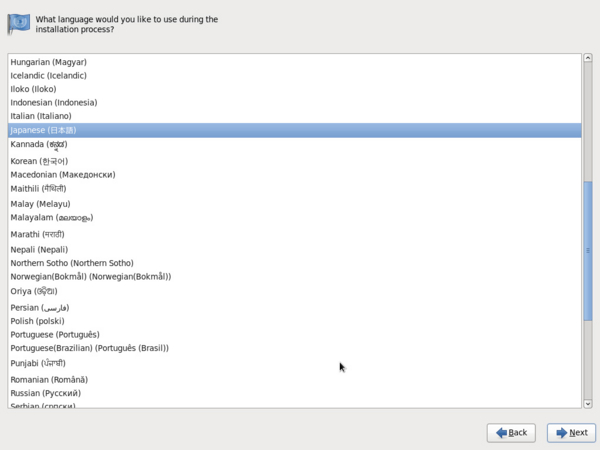
リストの中から「Japanese(日本語)」を選んで「Next」をクリックします。すると続いてキーボード選択画面が表示されます。
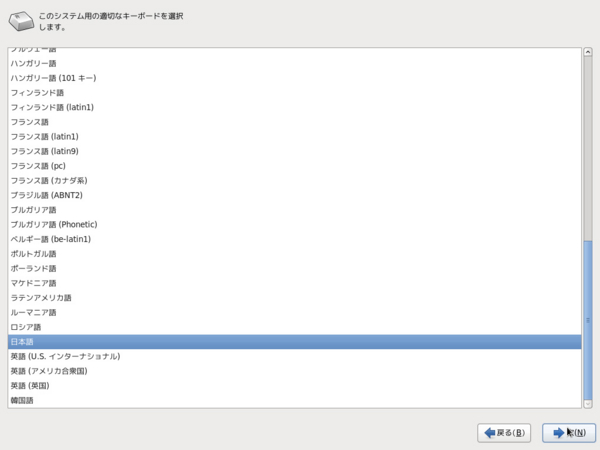
よっぽどマニアックな方で無い限り日本語キーボードを利用していると思いますので「日本語」を選んで「次」ボタンをクリックして下さい。
※多分標準で「日本語」が選ばれてると思いますが、確認を忘れずに・・・
なんかよく分からんストレージデバイスなる選択肢が出てきます。
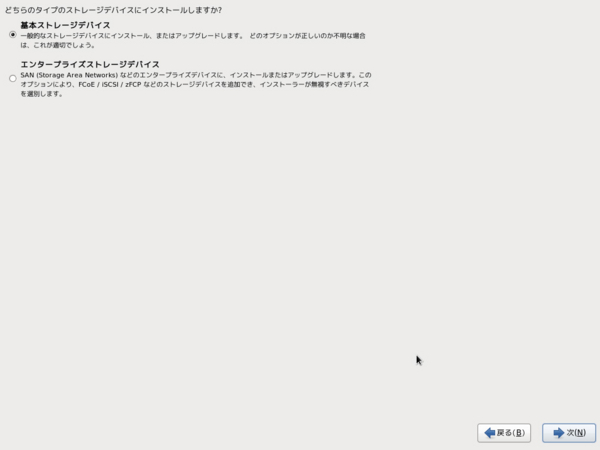
これは「基本ストレージデバイス」を選んで「次」をクリックでおk
下の「エンタープライズストレージデバイス」は自宅サーバではありえないシチュエーションのコンピュータにインストールする場合に選択する項目なので、必ず「基本ストレージデバイス」を選択して下さい。
人によっては表示されませんが、変な警告画面が出ることがあります。

これは買ったばかりの新品ハードディスクにインストールする際に出てくる画面なので「はい。含まれておりません。どのようなデータであっても破棄してください。」を選んでください。
続いてコンピュータ名を設定する画面が表示されます。

色々と規約はありますし、後ほど変更する事も可能ですが、一応自宅サーバとしてメールだWebだ色々と悪巧みを考えておりますので、既にDDNSでドメイン名を抑えておりますので、適当に設定しています。
まぁ、深く考えると永遠と先に進まないので面倒なら標準設定のまま「次」ボタンをクリックして下さい。ちなみにリグルさんよりもパルスィさんが好きです(マテ)
※いや、ほら、東方求聞史紀 ?Perfect Memento in Strict Sense.でちょうどリグルさんのページにぶち当たったので・・・
今度は「あんたの住んでるトコはどこだい?」と確認画面が表示されます。
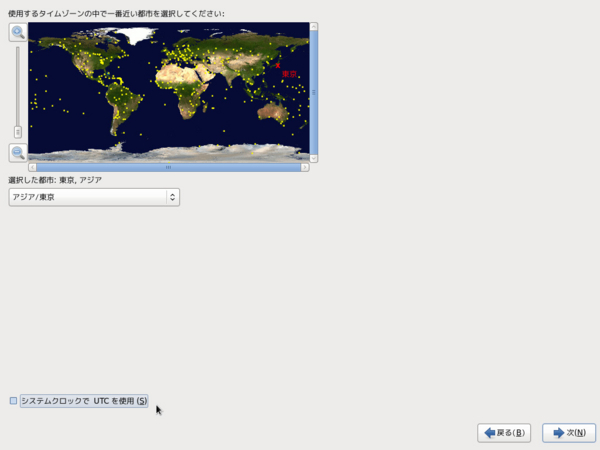
基本的には標準で「アジア/東京」って部分が選ばれてると思うので放置プレイで大丈夫ですが・・・、・・・画面下部の「システムクロックでUTCを使用」のチェックを外すのを忘れなく。
チェックを入れっぱなしだと時間がBIOSとズレると言うか、詳しくは語るの面倒なので省略するが、余計な設定にチェックが入ってるのでチェックを取り外すのを忘れずに・・・と言う事で。
続いて「rootパスワード」がどーだかこーだたって訳の分からんことを聞いてきます。
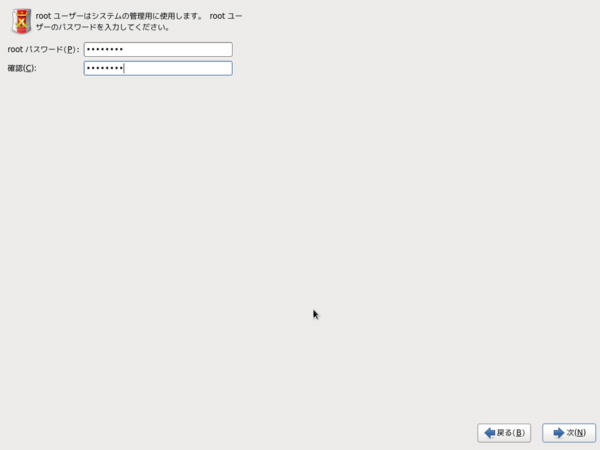
これはWindowsで言うAdministratorであり、早い話が管理者パスワードの設定です。
Windowsのように適用な設定が出来ない少々厄介な部分です。と言うのも、あとでソフトをインストールしたり、システム関連の設定を行う際に必要となる大切なパスワードになるので忘れないようにして下さい。
※忘れると最悪インストールし直しになるのでご注意
続いて何かよくワカランが選択肢が沢山出てきます。
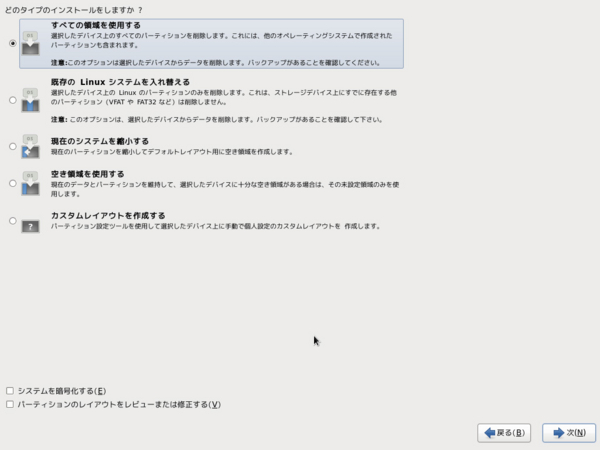
HDDの中身を全部消してCentOSをインストールするか、一部領域を残してCentOSをインストールするか選択することが出来ます・・・が、当方ではHDDの中身を全部消してCentOSを突っ込むので「全ての領域を使用する」を選択して「次」ボタンをクリック。
何か変な警告画面が出ますが気にせずに。
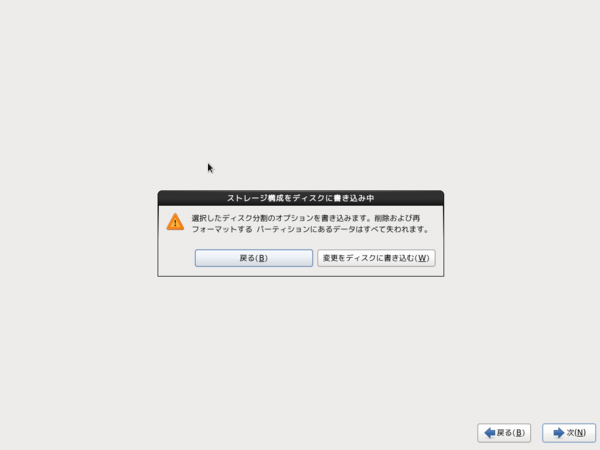
本当にHDD消して良いの?ねぇ?マジ?戻せないよ?って脅しです。
問題ない事を確認して「変更をディスクに書き込む」ボタンをクリックします。
次はインストールオプションを選んでくれって表示されます。
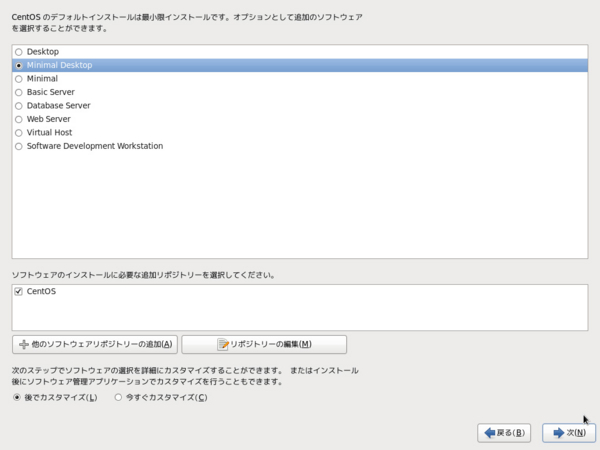
本当は「Minimal」で十分なんですが、以前この動画を作った時に「コマンドライン怖い!」って言われたので「Minimal Desktop」を選択してます。・・・が、どうせSSH経由でつなげるので意味はあまりn(ry
「Minimal Desktop」を選んだら「次」ボタンをクリックでおk
※足りないのはネットにつながってる環境であればいくらでもあとから追加で突っ込めるのでそれほど気にせず進めて大丈夫です
しばらくするとインストールが始まります
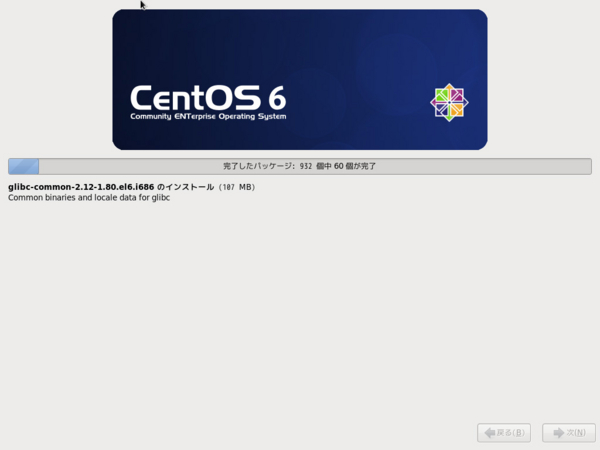
しばらく放置プレイでおk、ゆっくりしていってね!
ゆっくりしてるとインストールが完了します。

再起動して最終設定が待ってますので「再起動」ボタンをクリックします。
再起動後、「ようこそ」と歓迎画面が表示されます、ありがとう、ありがとう。
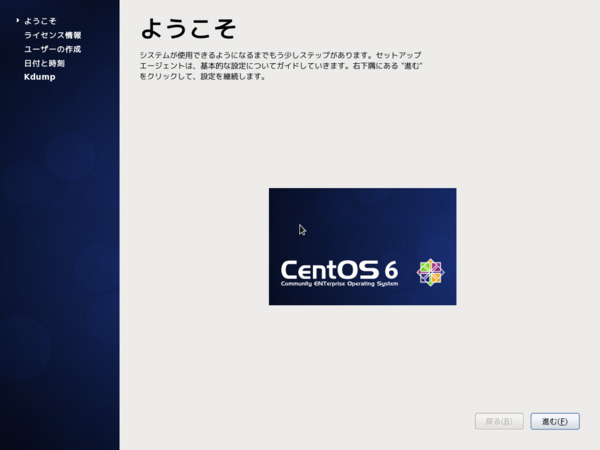
画面下部の「進む」ボタンをクリックします。
何かよくあるライセンス情報が英語で表示されます。
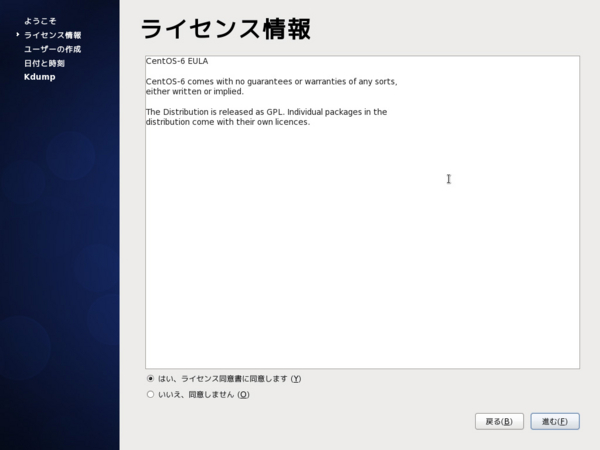
「はい、ライセンス同意書に同意します」にチェックを付けて「進む」ボタンをクリック。
続いてユーザーの作成なる画面が表示されます。
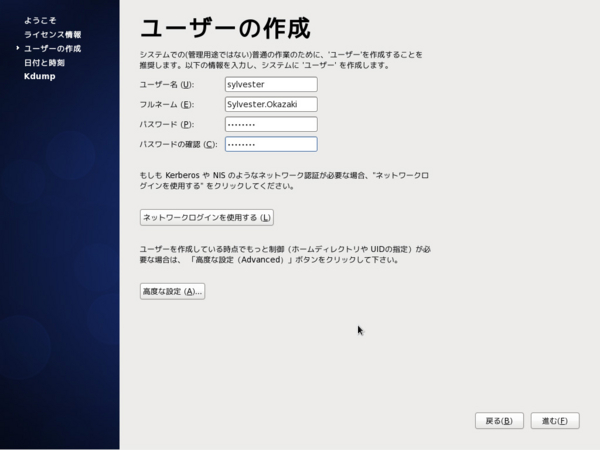
通常作業をするユーザーIDの登録と思って下さい。Windowsのノリで「Administratorだけでいーじゃんwっw」と思われますが、管理者IDの権限強すぎでコマンド一発でシステム壊れるレベルなので必ず通常作業するユーザー作れって話なのでおとなしく指示に従いましょう。
必要情報を入力したら「進む」ボタンをクリック。
日付と時刻の設定画面が表示されます。
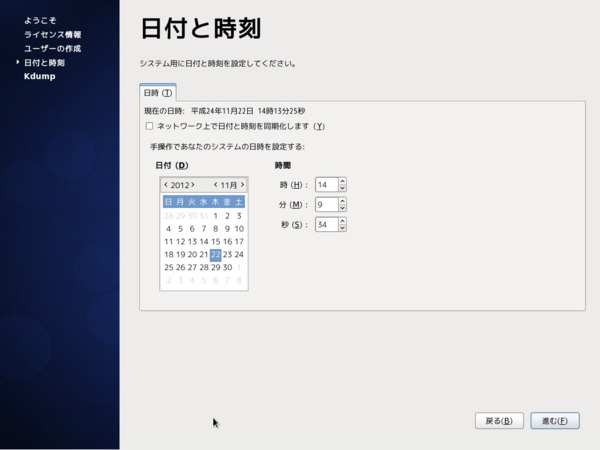
大幅に狂ってる以外は放置プレイでおk
「進む」ボタンをクリック。
何かKdumpとかわけの分からんもんが出てきます。
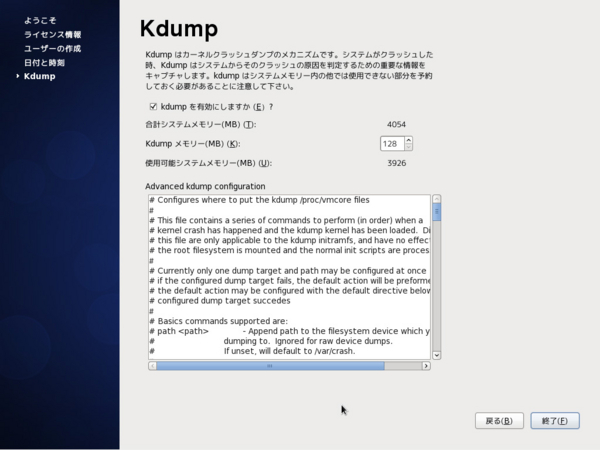
メモリーが4GB以下だとこの画面でバグり設定できませんが、その時はそのまま「終了」ボタンでおk
メモリー沢山積んで設定出来そうなら、そのまま「終了」ボタンクリックでおk
※システムクラッシュした時の原因調査用ツールらしいんですが、自宅サーバとして使う上では有効だろうが無効だろうが問題無いです
あ、Kdumpがバグらず設定できたら再起動求められます
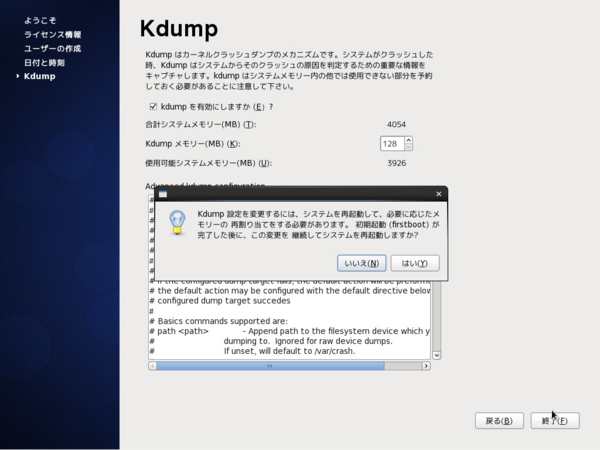
画面の指示にしたがって再起動すればおkです
再起動後 or Kdumpがバグって「終了」ボタン押した後でログイン画面が表示されます。
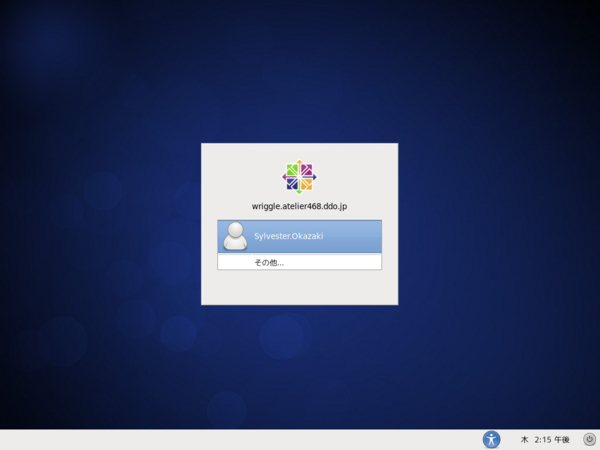
お疲れ様でした。インストール完了・・・なんですが、とりあえずこのままだとネットワークにつながってないのでネットワークに繋がるよう設定しませう。
ユーザー名の部分を一回クリックして下さい。
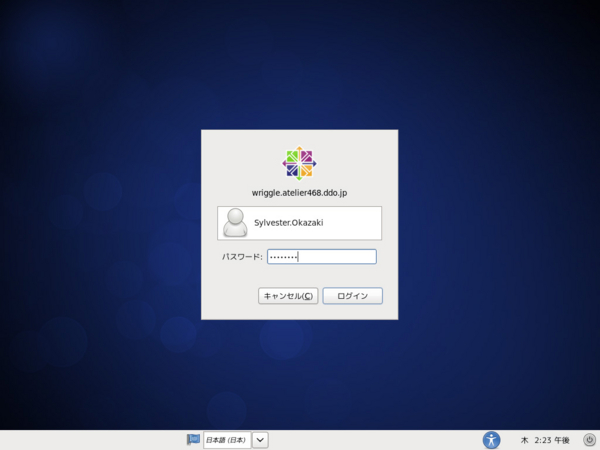
パスワード入力画面になりますので、該当するユーザーのパスワードを入力して下さい。
入力したら「ログイン」ボタンクリックorEnterキーをッターン!
しばらくするとWindowsのデスクトップっぽい画面が表示されます。

画面上部のメニューから「システム」→「設定」→「ネットワーク接続」の順番にクリック。
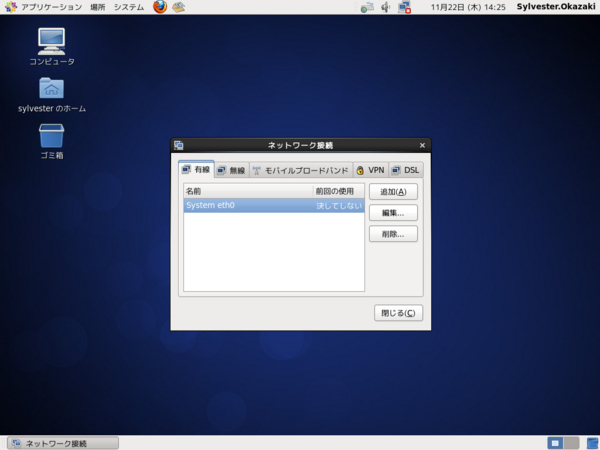
ネットワーク接続なる画面が表示されるので「有線」タブの「System eth0」をクリックして「編集」ボタンをクリック。
※マニアックな環境で無い限り多分System eth0しか表示されてないと思います
何か新しい画面が表示されます。

画面上部の「自動接続する」にチェックを付けて「適用」ボタンをクリック
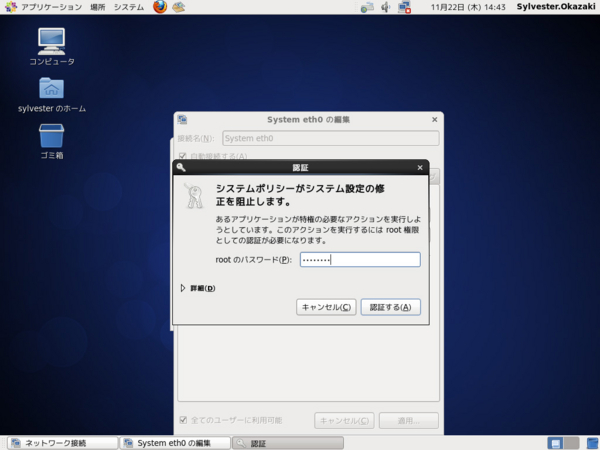
何やら「システムポリシーがどーたらこーたら」って認証画面が出ます。
Windowsで言うUACみたいな機能です。インストール時に設定した管理者(root)用IDのパスワードを入力して「認証する」ボタンをッターン!
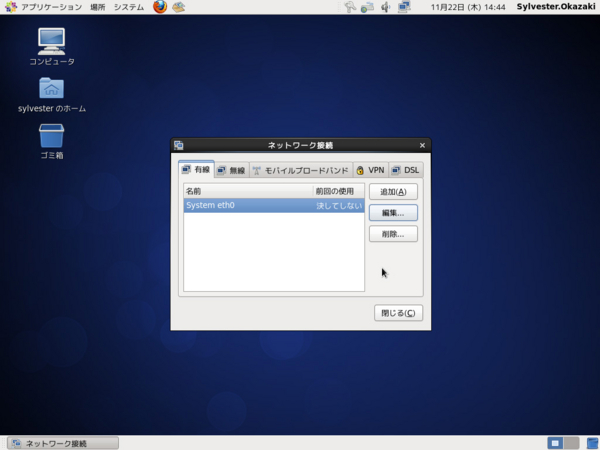
さっきのネットワーク接続画面に戻るので「閉じる」ボタンをッターン!
以上で、設定完了です。
一応電源の切り方も説明。・・・と言っても数クリックで電源OFF可能です。
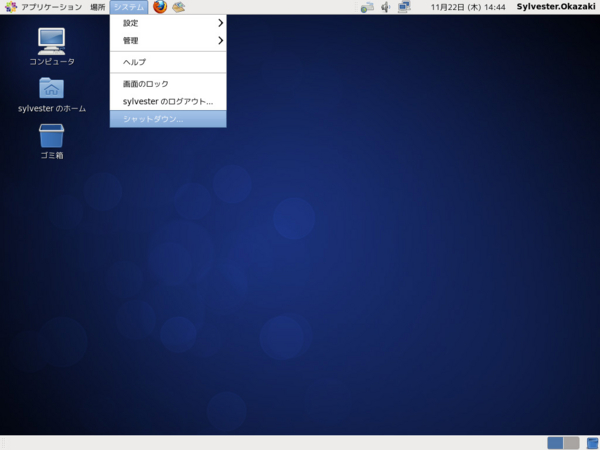
デスクトップっぽい画面の上部メニューから「システム」→「シャットダウン」の順でクリック
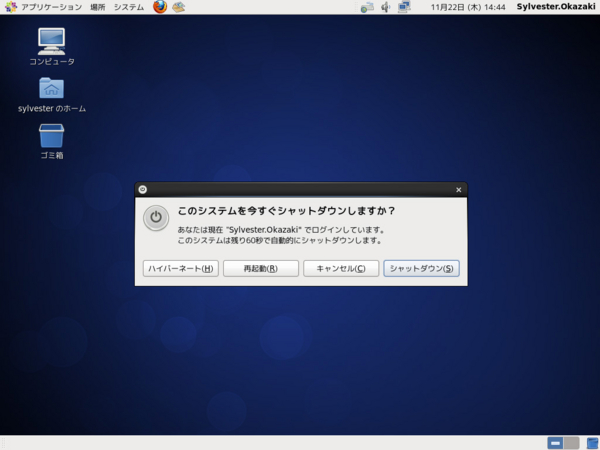
どうするか選択画面が出るので「シャットダウン」ボタンをッターン!
その後勝手に電源切れます。
ね?インストール&設定簡単でしょ(えー/割りと面倒な手順踏んでる気がしなくは無いけど)