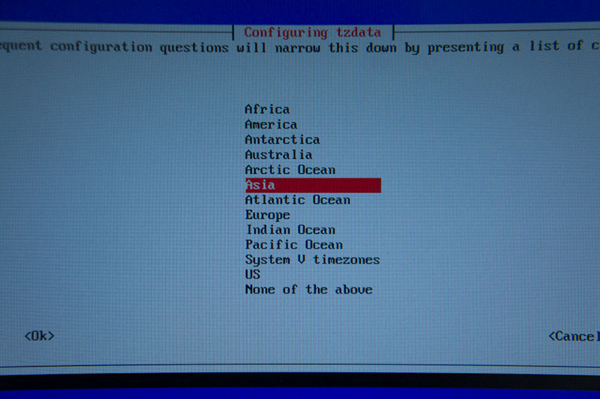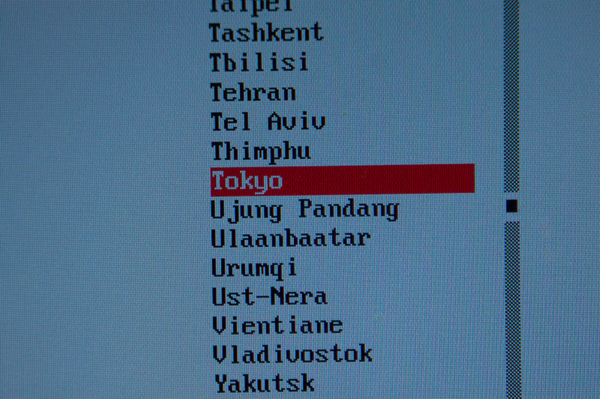せっかくRaspberry Pi調達したんだし、セットアップするお!
・・・いや、まぁ、昨日の内にさっさと動作確認まで済ませちゃってますけど、漏れ自身の備忘録的に&枯れたネタだけど検索経由でオイラの戯言ブログが引っ掛かってくれないかなーとか淡い希望を抱いてみたり(ちょwww)*1

- 出版社/メーカー: RS Components Ltd (ソースマーキング及び販売 Umemoto LLP)
- メディア: エレクトロニクス
- この商品を含むブログ (11件) を見る
まずはどーすりゃいいのよwww
慌てず騒がずRaspberry Piの公式サイトを開きましょ。アメリカ語(英語)が所狭しと猛烈熱烈アピールしてますが、「Downloads」って上の方に書いてあるから、まずはDownloadsを押しませう。
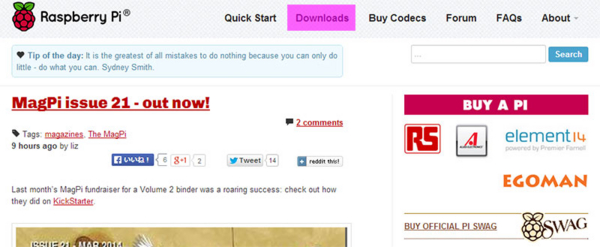
Downloadsページに移ると、何か色々とダウンロード出来そうだけど、Raw Imagesって項目にDebian GNU/LinuxをベースにしたLinuxのRaspbienがあるからコイツを落としましょ。*2
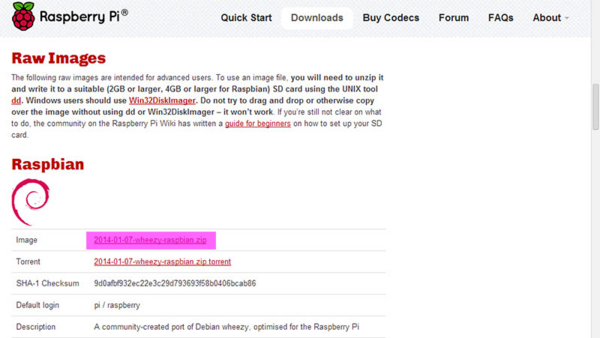
ちなみに、このイメージファイルはSDカードに焼くファイルなので、別途焼き焼きソフトを落としましょ。ご丁寧に英語で「Windows使ってるYou!おめーにゃWin32DiskImagerってのがオススメだYO!」と書いてあるのでWin32DiskImagerを落としましょ。*3
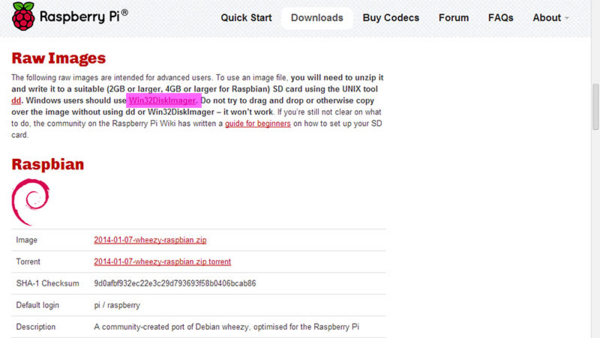

言われるがまま変な奴落とした、さーどーすんだ糞野郎!
とりあえず、ダウンロードしたファイルを解凍しようZE!あと漏れは自称電気ネズミ*4じゃゴルァ(マテ)

単刀直入に進めるなら、まずはWin32DiskImagerを実行させるんだぜ。Vista以降に入ってるユーザーアカウント制御とか面倒臭い機能が動くかもしれんが「はい」を押しとけば間違い無いんだZE☆彡

Win32DiskImagerを動かすと糞小さいウィンドウが開くんで、とりあえずダウンロードしたRaspbianのイメージファイルを選択するじぇー。
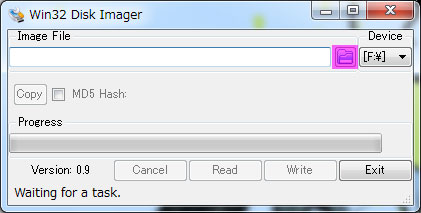
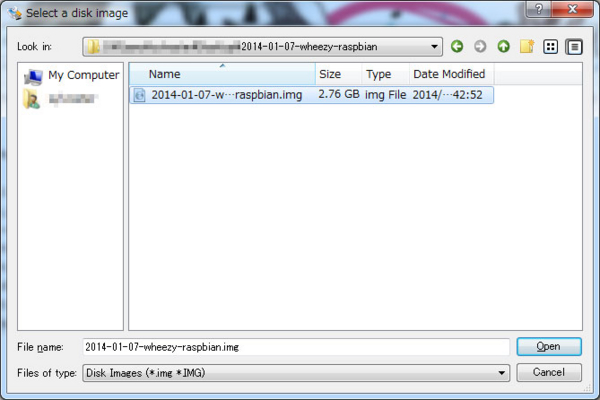
で、Win32DiskImagerのDeviceって部分に注目、SDカードドライブが選択されているか要確認。早い話が間違って指定すると悲しいことになるので注意なー。

で、後はWriteボタンをポチるだけ。イッツイージー。ちゃんと「焼いても良いんだね?ね!」ってっ聞いてきてくれる親切仕様。
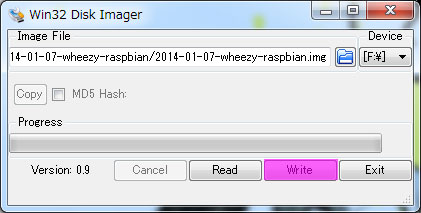
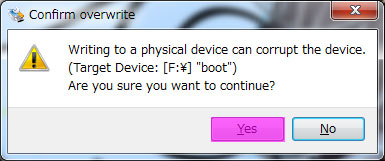
終わったらすっげー小さい画面で「Write Successful.」って出るので、それまでは茶でも飲みつつ待つヨロシ。
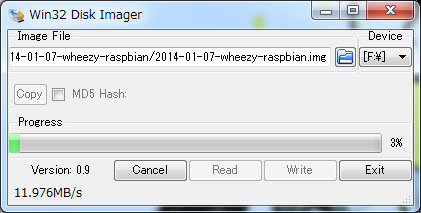
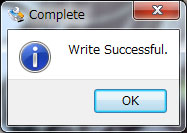
おk、SD焼けた、次頼む
SDカードが焼けたらRaspberry PiにSDカードとHDMIケーブルとLANケーブルとキーボードを接続します(多っ)
電源ボタンは無いので電源となるmicroUSBケーブルを挿したら勝手に電源ONになるので、microUSBケーブルは一番最後にぶっ刺します。

キーボードとHDMIケーブルを接続する理由としては以下の通りdeath
- 標準のママだとSSH繋がらない
- 初期設定のウィザードが立ち上がるのでその操作が必要
まぁ、とりあえずやってみませう。モニターをつなげて電源を差し込み、ゆっくりするとこんな画面になります。一応後からでも呼び出せるっぽいんですが、初期ウィザードdeath。
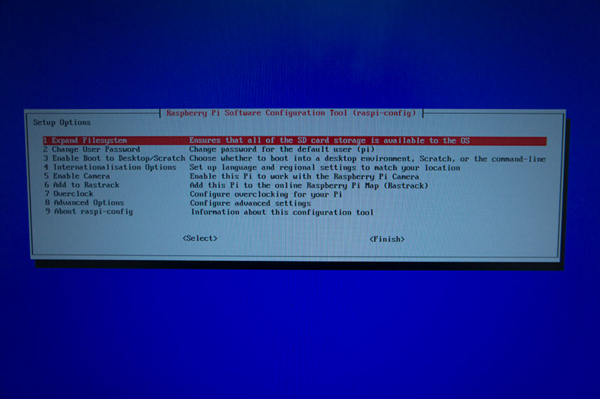
面倒なのでザックリとやるべき順番をリストアップすると・・・
- Expand Filesystemポチッとな
- Change User Passwordポチッとな
- Internationalisation Optionsポチッとな
- Advanced Optionsポチッとな
- Overclockポチッとな(ちょw)
Expand Filesystemって何ぞ?
早い話がSDカードの全領域をキチンと使えるようにする・・・らしい。よくワカランがまぁ押しとけ&詳しい人がネット上で小難しく解説してるから詳しく知りたい人はそういう記事を参照しとけ(駄)*5

Change User Passwordって誰のユーザーのパスワードだよwww
標準で「pi」ってユーザーがいるので、そいつのパスワードを変更するらしい。ちなみに標準パスワードは「raspberry」なので、まぁ、適当なのに変えとけってこった。
Internatio・・・なげぇなコンチクショウ!
早い話が言語選択とかタイムゾーンやらキーボード関連の設定なー。
メニューだとChange Locale/Change Timezone/Change Keyboard Layoutって3項目あるから設定してくじぇー
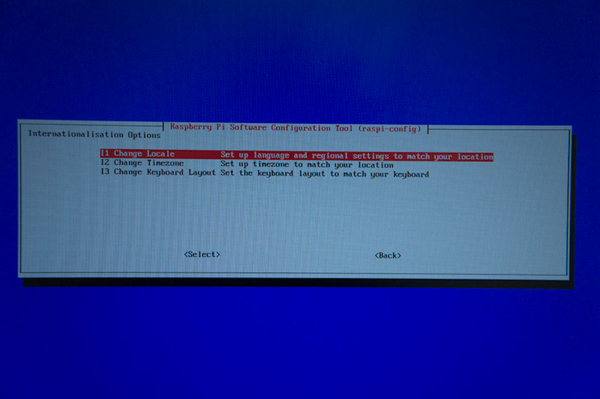
Change Locale
表示言語の設定。日本語使えなくてもいいやーって人もとりあえず日本語設定しとくとTeraTermとか使うときに便利かもなー。
単刀直入に言うなら、すっげー長いリストの中から「ja_JP.UTF-8 UTF-8」を選んどけば大丈夫。昔ながらとか宗教上の事情がある方は「ja_JP.EUC-JP EUC-JP」を選ぶと幸せかも。・・・漏れは無宗教派でとりあえず日本語が出れば良いって駄目人間なのでUTF-8だけあれば良いやー。
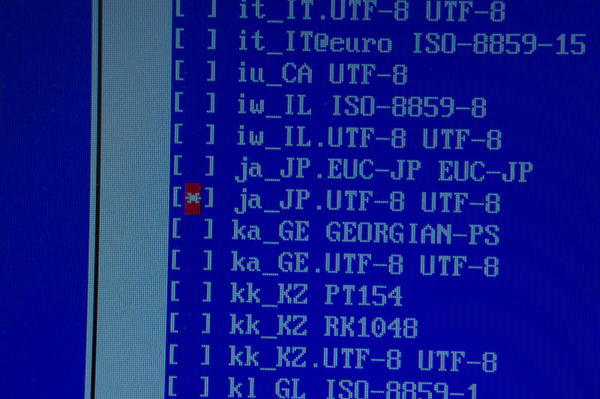
もういっちょ変な画面が出るので改めてここで「ja_JP.UTF-8」を選べばOK。反映に少々時間が掛かるので茶でも飲んでゆっくr(ry

Change Keyboard Layout
キーボードの設定です・・・が、結構ハマったわ・・・
Generic 106-Keyとか探したが見つからず、どれを選べば良いのやら・・・と思ったらGeneric 105-key→Other→Japanese→Japanese→The default for the keyboard layout→No compose keyとか階層深すぎ+選択肢多過ぎだろ・・・(´・ω・`)
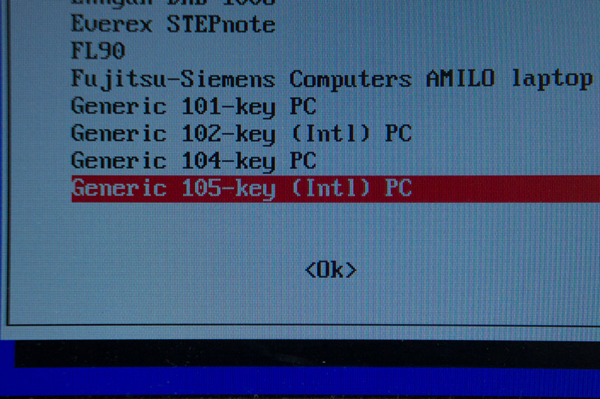
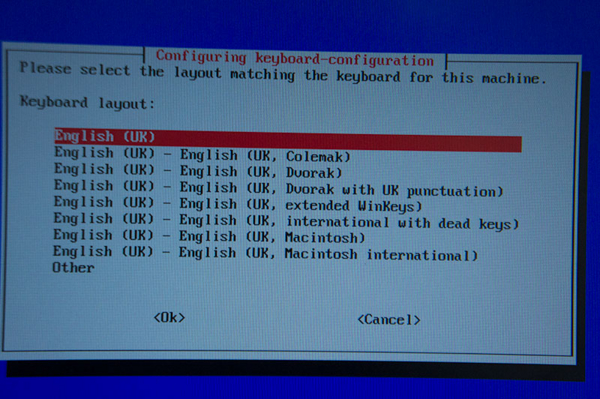
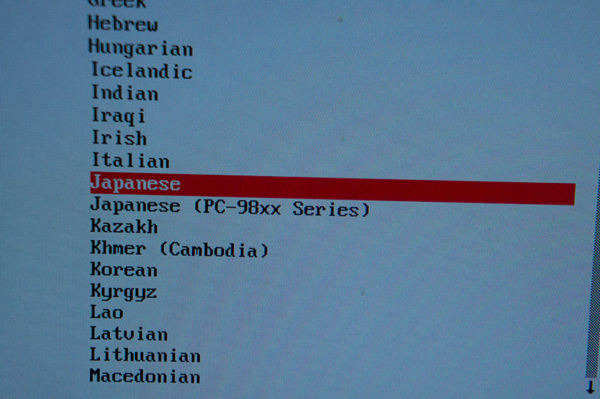
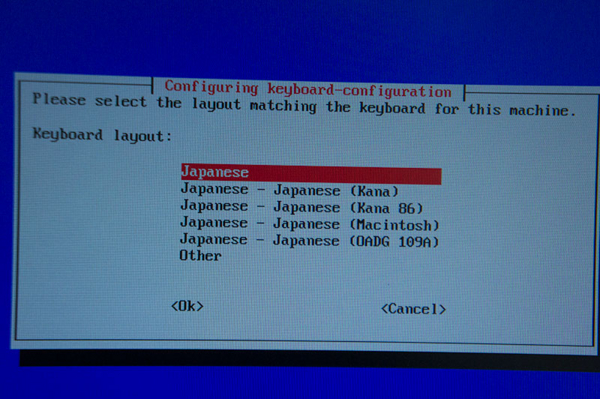

やっと投げぇの終わった、Advanced Optionsってなんぞ?
色々と設定出来ますが、SSHさえ有効に出来ればどーにでもなるので、A4 SSHってのを選びます。
「You! SSH有効にするかい?」って効かれるので「一番良いのを頼む!(Enable)」って選択するとSSHが動き出します。これでリモート操作が可能になるのでモニターもキーボードもさよーならー出来ます。
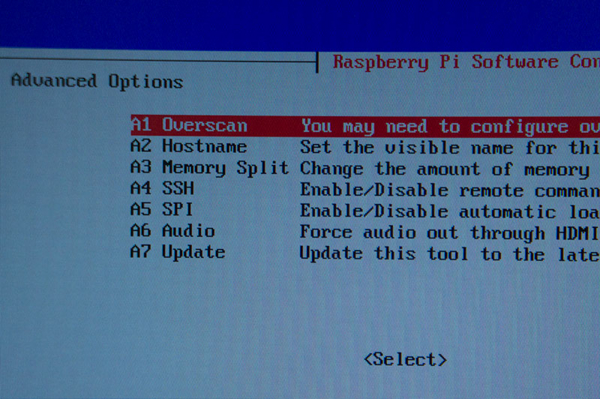
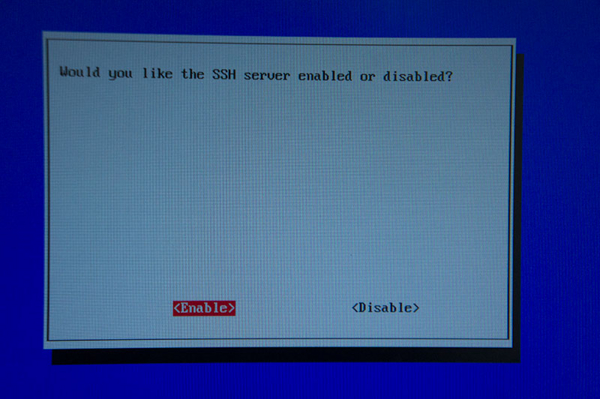
Overclock・・・アイエー!?
面白いことにオーバークロック出来るマッスィーンらしいです。
流石に「止めはしないがオススメしねーぞ?いいんだな!やっちまうぜ!」って脅し文句が入りますが、オーバークロック可能らしいです。
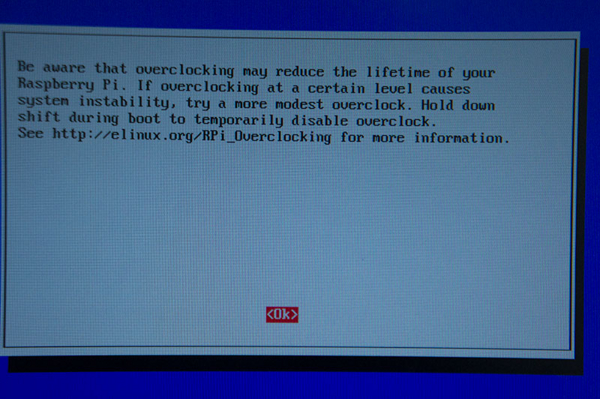
とりあえず、チョットだけ勇気を出して800MHzで運用してみようと思うのでオイラはModestを選択しますたが、まぁ、多分もてあそぶだけならNoneの未設定が無難なとこかしらねぇ・・・。
これで初期設定は終わりか!どーなんだ!
ホスト名とか設定してませんが、まずはSSH経由で接続が可能になったので一旦抜けましょう。Finishを選択。再起動するかい?って聞かれるので再起動をすればRaspberry Piはもてあそぶ準備完了なんだぜ!チョット時間はかかるが、モニター上に「Raspbioan GNU/Linux 7」って表示が出たら起動完了!

・・・それはそうとこのモニター、若干ホコリがくっついてて見苦しいよorz
あとはどーする!どーすんだYO!
あとは普通にTeraTermなり何なりでSSH接続すれば良いだけです。つーか、もはや単なるDebian GNU/Linuxなので好き放題やれば良いと思うよ(ぉ)
どーすっかねー
初期設定は以上で完了な訳だが・・・、・・・はてなブログにまとめつつ作業やると非常に進捗がアレゲな上に地味にフォトライフの使用量が増えて今月末の桜の花見の時期に写真をうp出来なくなる危険性があるから少々自重しようと思ったり思わなかったりする今日このごろ(えー)
まぁ、とりあえずはLinux動くようになったのであとはおまいらの好きなようにすれば良いと思うよ。漏れはとりあえずWordPress突っ込んで実験用鯖として弄んでみようと思ふ。・・・MODXな実家鯖?知らん子ですなぁ(ちょwww)*7
*1:検索ゴミにならないようにチョットだけ頑張る予定です;
*2:一応、RHEL系統であるFedoraベースのPidoraってのもあるにはありますが、Fedora自体が実験用OSなので今回はパス・・・
*3:MacやLinuxユーザーはこんなツール無しで行けるっぽいです。・・・Mac持ってるのにWindows機でやってる理由はこの作業工程をキャプチャしてうpするのが楽だからと言う酷い理由だったりしますw
*4:・・・おかしいな、漏れ元々某ハルヒがアッカンベーしてるのをiPod CM風影絵アイコンを使ってたはずなのに・・・
*5:ポチッとなをすると、あとで再起動しとけよーって出てくるので再起動を忘れずに・・・
*6:しかし、なんであえて都市名なんだろう?Japanって項目が無いから焦ったよ・・・
*7:一応、まだ生きてます・・・が、次帰省した時には撤去かなぁ・・・、テンプレートを作ってる段階で一気にやる気が削がれてしまったので;